If you use Google Workspaces, you would definitely know that Gmail is an integral part of our daily work lives. A lot of business communication happens over mails & we tend to check our emails quite frequently.
Most of us get a ton of mails on a daily basis, & many of these mails tend to be promotions, newsletters, etc. Which means that we spend a good amount of time in searching, filtering out random emails and then responding to work related emails, and we need proper email filtering to focus on important emails, that’s where Gmail filters help us out.
What are Gmail Filters?
Gmail filters are basically automation rules that we can set up to redirect mails and filter out the clutter, so that we can focus on the conversations that really matter.
Example: We can create a Gmail filter to send Advertisement mails to a separate Promotion inbox, So that you would only see important emails in your main inbox.
How to create filters in Gmail?
Using the Search bar to filter out mails – Temporary
- Filtering Mails that have a particular keyword.
Filtering the mails that have the keyword Adobe.

- Type the Keyword in the search bar.
- Here we enter the keyword “Adobe” in the search bar.
- We get mails that have “adobe” in them.
- The keyword can be in Subject, body, etc.
- Filtering mails that come from a single source and have the specific keyword.
Filtering the mails that came from Adobe email id and have the keyword adobe.

- Click on the grey triangle next to the cross “X” symbol.
- A drop-down menu will be open up.

- In the “From” bar we enter the email source from which we want to see the emails.
- In the “Has the words” bar we enter the Keyword, which should be included in the mail.
- This will give us the mails that came from a specific source and have the “Adobe” keyword in them.
- Filtering mails that have a specific Subject and include the keyword.
Filtering the mails that have Subject as “Community” and has the keyword as “Forage”.

- We have to follow the same steps as above.
- We will add the “Community” Keyword in Subject and,
- We add the “Forage” keyword in the “Has the words.
- Now, We will click on the “Search” button to view the filtered mails
Two ways to create & use filters in Gmail.
1. Using the Search bar to create a Regular filter.
1.1 Creating a Filter for a specific “Subject” and “Has the words” Keyword, from a particular email source.

- Click on the grey triangle next to the cross “X” symbol, drop down opens up.
- We enter the email source in the “From” search bar.
- We enter the specific keyword in the “Subject” search bar.
- We enter the keywords that we want in the mail in “Has the words” search bar.
- We click on the “Create Filter” button, and we get the [Automation Rules Checkbox].

We can select the automation rules as shown in the above image and create Gmail filters.
- We check on the “Apply the Label” and create a new label or select an existing label.
- We also select “Never Send it to Spam”, So these mails won’t end up in your Spam.
- We also Select the “Categorize as” and select the “Promotions” Tab.
Note: This will be not applicable to the existing mails that are already in Spam or Thrash.
2. Creating a filter from the settings menu in Gmail
2.1 Creating Gmail Filters from Settings Page.

- Click the gear icon on the top right corner of the screen.

- Now, Click on the button “See all settings” and you will land on the settings page.

- In the settings page, click on the “Filters and Blocked Addresses”.

- Click on the “Create a new filter” hyperlink.

- A new filter pop up will open, here you can enter that keywords.

- Here, We can check the automations we want and click on the “Create Filter” button.
- A new filter will be created.
2.2 Editing Gmail Filters from Settings Page.

- In the settings page, we can see our created filters.
- We can click on the “edit” hyperlink to edit the parameters of the filter.
- Or, We can click on the “delete” hyperlink to delete this filter.
Do Indian Internet Users require an VPN?
Automation actions that can be performed using Gmail filters.
Below is the list of automation actions that can be performed by Gmail filter
- Skip the inbox: Archive an email, so that it doesn’t show up in your inbox.
[Eg: Newsletter emails, won’t appear in your inbox.] - Mark as read: The incoming email will be already marked as ‘read.’
[Eg: Mark Promotion mails as read.] - Star it: Star the email, you can find such emails in the “Starred” tab.
[Eg: Star Important announcement mails.] - Apply a label: Add a specific Gmail label to an email.
[Eg: Apply Promotions label to Advertisement mails.] - Forward it to: Automatically forward an email to another email address.
[Eg: Forward Order Receipts mails to Finance team for reimbursements.] - Delete it: Directly send an email to trash.
[Eg: Send Emails from a particular source to thrash.] - Never send it to Spam: Set a filter, to never send specific emails to Spam.
[Eg: Never send banking mails to spam.] - Always mark it as important: Automatically mark a specific set of emails as important.
[Eg: Set Emails from your manager as important.] - Never mark it as important: Mark emails as not important.
[Eg: Mark Loan Offer emails from bank as not important.] - Categorize as: Add a specific set of emails under a particular category.
[Eg: Add emails from “TheTrendyBlog.com” to Social Tab.]
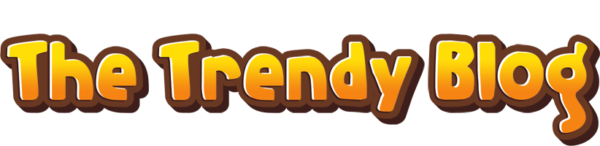








![Sequent Elektron NASA-Themed Space Watch – Classy Swiss Design and Smart Features – Review! [After 4 months] Sequent Elektron Smartwatch](https://i0.wp.com/www.thetrendyblog.net/wp-content/uploads/2023/06/IMG_20220201_172410-scaled.jpg?resize=324%2C400&ssl=1)

